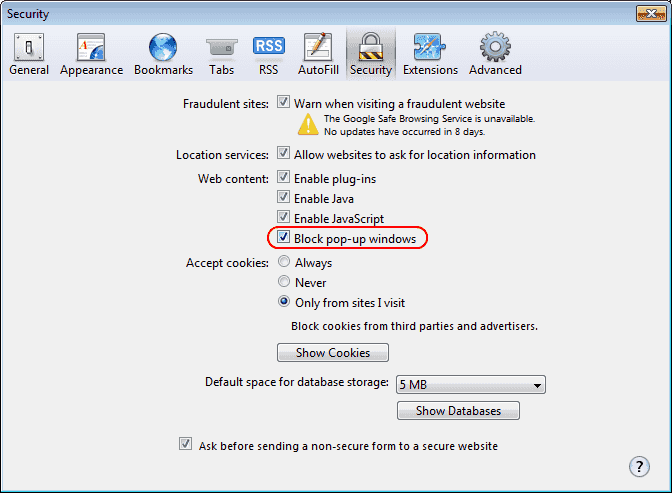Account - Can I create an account if I do not work in the South Island?Sorry, No. healthLearn is funded by the Te Waipounamu/South Island region, and is targeted to South Island healthcare staff. |
Account - Can I use another persons account?
Please note that using allowing another person to utilise your healthLearn account to complete an assessment is a breach of DHB policy, and may result in loss of access to the healthLearn system and/or misconduct or disciplinary proceedings. This action is seen as fraudulently undertaking an assessment or educational activity on behalf of another staff member. Volume 5 – Computing & Information Services, Information Systems Acceptable Use PolicyVolume 3 – Human Resources, Code of Conduct & Disciplinary PolicyNursing Council of New Zealand, Code of Professional Conduct |
Adding other evidence to your learning recordTo add additional evidence to your healthLearn profile. This is only for learning not completed within healthLearn, e.g. eCALD courses.
5. Click 'Add evidence item |
Booking into a face to face session ie. study day
To attend a face to face (in person) session, you will need to book yourself into the day and session of your choice. There are a series of short video below showing how to do this. Before you book yourself into a session, you need to enrol in the course itself. There may be some pre-course/session activities that you need to complete before being able to book yourself into a session. If you have problems, please contact one of your educators, or your local SuperUser for assistance. . Booking in to a sessionClick
Go on to a waiting list for a sessionClick
Cancelling your bookingClick
Do you want to practice?There is a "play" course that has been set up if you would like to practice booking into courses, cancelling and wait listing. Click HERE to go to that course. |
Booking others into a face to face session
|
Business RulesBusiness rules are the systems and processes that assist in governing how we all utilise the healthLearn system Click HERE to view the business rules |
Cannot see the toolbar when editingIf you are a course creator and using internet explorer, and cannot see the toolbar in any of the editing screens, please follow the instructions below. 

|
CertificatesSome users have reported not being able to obtain their course certificate. If this is the case, please contact the course tutor. Course tutors (or the administrator to contact) are always listed on the course page in healthLearn. |
Certification - What is a CertificationA Certification is a course - or collection of courses that are repeating ie. expire at a pre-set time and need to be repeated after the certification is due. An example of a certification could be level 2 CPR revalidation To get the initial CPR endorsement you would need to complete the following courses
Then every 12 months - to keep your CPR endorsement valid, you will need to repeat course 2 - the CPR practical session. If the session is not completed in time - then the CPR endorsement expires. Reminders are sent out automatically to prompt people when it is now time to complete the required course again. Please note: You cannot complete a Certification early, as this is counted as revision and not a new attempt. |
Course - Attending a Virtual courseThis feature integrates a Zoom link url into the session
details for an online only course. Learner: at the time of the event on the event page (or 10 mins prior) the Learner will see a button to ‘Join now’, the Zoom or MS Teams application should then open
|
Course - Enrol into a Course
After you have logged into healthLearn click on the Find Courses link to see all the available courses, which are arraged in directories. Select the course that you wish to enrol into. There are usually four settings.
If you enrol into a course, it is expected that you will complete the course requirements. If you enrol and decide to not complete the course, you are able to un-enrol from the course yourself. |
Course - Request a new courseIf you are interested in developing a new course, you can submit an online request.
To locate the online request form - If you type the word request into the healthLearn search box - or click HERE
|
Course - Tile colour conventionshealthLearn has the privilege of hosting courses for National, Regional, District and Topic requirements. When you see a Course tile on our 'Find Learning' or homepage, here's how to know which category the course belongs to.
|
Course - What is a CourseA course is a stand alone learning experience. It may be an individual learning item - or part of a collection of courses (see what is a programme and what is a certification). Once a person enrols in a course - your record of learning is updated to "in progress". When the course is completed, the record of learning is updated automatically to "completed". |
Course Cancellation
If you cannot cancel your booking yourself this may be because you have missed the course cancellation cutoff. In this case, please contact the course tutor listed on the course page. |
Course Content Creation ToolkitThe content creation toolkit outlines how content is developed and maintained in the healthLearn LMS What is a toolkit? A toolkit (or style manual) is a formal set of standards used for the writing, structure and layout of courses and content on healthLearn.The purpose of this toolkit is to provide uniformity in layout and style in formatting a course. When constructing a course, or building content in healthLearn, it is important to ensure that your work aligns to the healthLearn style guide, so that users of your course can locate essential information easily, and that all areas of your course are familiar and easier to use. The information is presented in three sections.
Click HERE to view the course content toolkit |
Course Naming and Code ConventionsCourses have a strict naming convention(Main topic) (Sub topic) (Other descriptor) This means that a course would be named as follows Blood Administration – An Introduction (instead of “an introduction to blood administration”) Cannulation – Peripheral Insertion Workshop (instead of “workshop to insert a peripheral cannula”) Course Codes To assist with organising and searching for specific courses, we have adopted the following course code naming convention. (Main Course Location – 2 letters) (Course primary sub-type – 2 letters) (Numerical Code – 3 numbers) e.g. For the course called Mental Health Rapid Assessment Framework which is run in the West Coast WC = West Coast/Te Tai o Poutini, MH = Mental Health – WCMH101
Code Index
Regions NA = National BP = Bay of Plenty CA = Canterbury/Waitaha NM = Nelson Marlborough SC = South Canterbury SR = Southern WC = West Coast/Te Tai o Poutini NH = National Public Health Service PS = Procurement Supply Chain & Health Technology Management HM = HELM FM = Forum
Course Sub-type Administration and Clerical = AD Allied Health = AH Anaesthetics =AN Calderdale = CD Cardiology = CR Child Health = CH Clinical Assessment = CL Clinical Teaching = CT Community = CM Corporate = CO Culture and Diversity = CD Dental = DT Emergency Care = EC Forum = FM General Practice = GP Gastroenterology = GT Health and Safety = HS healthLearn Administration = HL Infection Prevention and Control = IC Information Technology = IT Intravenous = IV Leadership = LD Management = MG Maternity = MY Medical and Surgical = MS Medication = MC Mental Health = MH Multidisciplinary = MD Neonatal = NN Neurosciences = NS Nursing Entry to Practice = NP Non Regulated = NR Older Persons Health = OP Oncology and Haematology = OC Orientation = OR Perioperative = PO POCT - Point of Care Testing - PC Portfolios = PF Public Health and Health Promotion = PH Quality = QT Radiology = RD Renal and Urology = RU Resuscitation = RT Sexual Health = SH Standing Orders = SO Support Staff and Services = SS Surgery = SY Webinars = WB Wellbeing = WL Women’s Health = WH To request an additional course sub-type, please email admin@healthlearn.ac.nz |
Courses - RepeatingThere are some courses in healthLearn which can be repeated. Below is a list of these courses - and the timeframes that they can be completed. There are two ways a course can be repeated.
Certifications5 Moments of Hand Hygiene - RGIC001 Yearly Acute Stroke Swallow Screen - CAMS001 Yearly Central Venous Access Device Implanted Endorsement (Level 2 IV) 3 Yearly Central Venous Access Device Non-Implanted Endorsement (Level 2 IV) 3 Yearly Fire Training Southern DHB - SRHS001 (Southern DHB Only) Yearly Health & Disability - Open Disclosure - RGPH001 (Southern DHB Only) 3 Yearly CPR for Specialist Mental Health Services CAMH001 - Yearly CPR New Zealand Resuscitation Council Level 400 - CAHS999 (Canterbury DHB Only) - Yearly Resuscitation Theory (Basic) CANR004 - Yearly
If a course is required to be repeating, please email admin@healthlearn.ac.nz including authorisation from a director of Nursing/Midwifery/Medicine or equivalent.
|
Create a healthLearn account - using a registered work email addressIf your organisation has signed up to healthlearn and has registered their email domain with the site - you can create an account using your work/organisational email To do this - You will need
To create an account
2. Click on the button Create new account, the complete the required fields
When you click Create my new account – an email is sent to your organisation/work email account to confirm your email is valid. This email contains a link to click on to verify your authenticity. Click on this and your account is now live. .
|
Educator AccessThere are two levels of educator access which can be enabled for specific staff ON REQUEST. This access will give the following; 1. General Educator Access General educator access will give the nominated educator access to reports showing course, programme, certification and face to face session completion status. This will be of the following
Information can be searched for with a wide range of criteria, and include - but not necessarily limited to
In addition, Educator access will enable the staff member the ability to mark off the following assessments
To gain access to Educator access, please contact one of the following, and request that you are added to the Educator Audience. You may require verification from your line manager to support this request. DHB Staff - please email your SuperUser Contact - See the Helpdesk - SuperUser Section in the Help Files Non-DHB Staff - Please email admin@healthlearn.ac.nz
2. IV Educator access IV educator access will enable IV educator staff the ability to mark off the following IV related endorsements
To gain access to IV Educator access, please contact one of the following, and request that you are added to the IV Educator Audience. You may require verification from your line manager to support this request. DHB Staff - please email your SuperUser Contact - See the Helpdesk - SuperUser Section in the Help Files Non-DHB Staff - Please email admin@healthlearn.ac.nz
Additional Responsibilities All staff with educator access are reminded that they are bound by professional and legal codes of conduct, and breaches of privacy and security may result in loss of access, removal of healthLearn account and also legal action |
Educator Booking of face to face trainingAs an educator, you will have the ability to book staff in your area into face to face training - or cancel them from the session. When booking staff into a face-to-face session please ensure that the staff member will be - or has completed any required learning or activities for the face to face session. It is your responsibility to ensure that this is done - as manually booking someone into a session overrides any blocks, or pre-course requirements to enroll into a face to face session, but these requirements may still need to be completed to attend the session. If the requirements are not completed - your staff member may be turned away and not be permitted to attend the session. On your educator dashboard - there will be a Face to Face block. It includes;
Note: there are a couple of options -that can be selected which are as follows
BOOK A VIRTUAL MEETING When creating a new Event session: ·
‘Select Room’ and search for Virtual
rooms: ·
hL Virtual Meeting Room_custom (Capacity: 50) Please also be aware that healthlearn admin staff are able to audit who books staff into face to face sessions, so ensure that you only book appropriate staff from your area. Click on the healthLearn logo at the top of the screen to return to your dashboard |
Educator ReportsAs someone who has an Educator Role within healthLearn, you will also have access to the following reports
These reports will allow you to look up the following information. 1. Staff Training Record and Course Completion Report This report will allow you to search for course completion information. The filter has a range of settings so you are able to enter a range of search criteria. In particular you can search by;
. 2. Staff Programme Completion Report This report will allow you to search for information on the completion of programmes. A programme is a pre-set collection of courses. The filter has a range of settings so you are able to enter a range of search criteria. In particular you can search by;
. 3. Staff Certification Completion Status This report will allow you to search for information on the completion and status of certifications. A certification is a course - or collection of courses that has a requirement to be repeated within a set window period to remain current. The filter has a range of settings so you are able to enter a variety of search criteria. In particular you can search by;
. 4. Staff Face to face attendance report This report will allow you to search for information based on the attendance at a face to face training/education session (ie a workshop). Attendance at a face to face session may be part of a course, or a whole course. The filter has a range of settings so you are able to enter a variety of search criteria. In particular you can search by;
|
Educator Viewing of Workshop Requests or WaitlistingAs an educator, you will have the ability to view requests and waitlists for a face-to-face education session - for your areas. There are a few things to initially set this up. Please follow the instructions below. The first step is to create a 'Job Assignment' for each of the workplaces that you cover. You need to link your profile to each workplace. e.g. if you as an educator work for your Director of Nursing department - you will have already selected "Director of Nursing" as your main organisation - or workplace location. As an educator you could be supporting staff in the following clinical areas
To see the education requests - you will need to create a separate job assignment for each of the clinical areas. To do this
Please note - only create job assignments for areas that you are responsible for. The healthLearn Administration team is able to Audit the areas that you have selected A list of staff awaiting approval from Managers - or waitlisted in your selected areas will now be displayed in a block/box on your dashboard. |
Entonox - If you are required to sign off an Entonox practical assessmentTo be given the rights to sign off an Entonox Practical Assessment - as part of the Entonox Self Learning Package, you need to email admin@healthlearn.ac.nz and ask to be added into the Assessors - Entonox Audience. Please note you may need to supply evidence to support your need to have the right to do this as part of your role (ie a supporting email from your line manager would be sufficient) |
Forum Rules and Guidelines Preamble The use of any of healthLearn forum constitutes acceptance and agreement to our Forum Code of Conduct. If you violate the Code of Conduct, we reserve the right to suspend all accounts belonging to you without prior notice. We prefer to advise users of inappropriate behaviour, however, flagrant and repeated violations of our Code of Conduct will result in immediate account suspension. Our failure to enforce this policy, for whatever reason, shall not be construed as a waiver of our right to do so at any time.
Principle Guidelines We created the Code of Conduct to provide a basic understanding of what's allowed and not allowed in our forums. The following are the principle guidelines for the establishment and enforcement of our Code of Conduct:
What about free-speech? While we are committed to the principles of free speech, certain activities may be damaging to the resources of both healthLearn and our communities and cannot be permitted under the guise of free speech. The resources of healthLearn are limited, and abuse of these resources by one user has a negative impact on the entire community. As a member of our forum community, you must participate responsibly. If you have any questions regarding our Code of Conduct, please contact any of our forum moderators, or the healthLearn administrators via email.
Violations of the Code of Conduct It is extremely important for you to understand that this section of our Code of Conduct isn’t designed to cover everything. We may take action — issue a warning, suspend your account(s) and/or IP addresses, lower your post count, delete/edit your post(s)/thread(s), etc. — if your conduct at healthLearn is counterproductive to the Code of Conduct’s principle guidelines.
Unauthorized access / Forum Security The following actions are strictly prohibited:
All intrusions will subject all your healthLearn accounts to immediate suspension, regardless of whether or not the intrusion results in the corruption, loss, or theft of data.
Users are responsible for the security of their healthLearn accounts. Users may not share their passwords or transfer – via any means – their accounts to others without the express permission of the healthLearn Administration Team. In addition, users are responsible for all activity made by them or anyone the user allows to use their account.
Ad Hominem Ad Hominem comments/personal attacks towards anyone - staff, forum member, or a visitor who is likely to view it on the forums - is subject to the message being deleted and action taken against the user, regardless of how pertinent or thoughtful the rest of the message might be.
Spamming Unless a thread or forum is designated as an area ok for spamming, you may not spam. Spam includes, but is not limited to, the following:
Advertising Please note that our forums aren’t the place to advertise your own sites, business or forums. You are welcome to link your site in your signature without a slogan.
Any forum member who seems to have created their account solely to promote another site will be permanently suspended.
Pirated Materials, Cracks, Keys, and Key-Generators “Piracy” is the illegal copying and/or distribution of copyrighted content including, but not limited to, games, software, music, movies, pictures, ROMs, abandon-ware, and leaked software. “Cracks” are programs that disable copy-protection technology; a “Key” is a combination of numbers and letters that is required for software installation and sometimes used to validate users for online play; and “Key-Generators” are programs that generate valid Keys.
You may not encourage, post in support of, link to, or discuss activities, methods, and/or techniques involving piracy, cracks, keys and key-generators. In addition, the following are grounds for moderator action on your post and/or account:
Generally breaking this rule will result in an instant suspension of your account. However you may be given a warning for a first offence if, in our opinion, you are a new user who doesn’t understand why this is such a strict rule – this will be explained to you; any subsequent offences will result in a permanent ban.
Forgery or impersonation Attempting to impersonate any person, including staff, using forged headers, instant messenger names in an effort to deceive or mislead is prohibited.
Profanities You may not use profanity or bypass the software-based censor. In addition to words included in the censor list, sexual remarks and slang may be considered profane when used in certain contexts. A word about what is considered to be bypassing the software-based censor: Anything done to avoid the default *'s provided by the censor is considered to be a bypass of the censor. For example, if the word “angle” was in the censor (it is not), then all of the following are considered a bypass of the censor and thus in violation of the Code of Conduct:
Harassment You may not use terms or audio/visual materials referring to ethnic/national origin, ideological/religious beliefs, gender, or sexual preference in a demeaning context. We have no tolerance for discrimination. You are in violation of this rule if the nature of your post discriminates, promotes hate, promotes violence or advocates hatred or discrimination against individuals, groups, races, cultures or organizations because of their ethnic/national origin, skin colour or culture.
Derogatory Terms If you use any terms in an offensive context against a person, race, culture, group or organization, as determined by our moderators, you are in violation of this rule. Please note that words carry different meanings in different cultures, and that while a word may be acceptable use in one part of the world, it may not be in another. In addition, anyone can invent their own derogatory terms, unfortunately. Because of those factors, we will evaluate the context in which the term was used to determine whether a violation has occurred.
Porn/Sexually Offensive Materials You may not post or link to pornography or sexually offensive materials.
Offensive Images / Shock Sites You may not post or link to shock sites, or any such obscene material. Violations of this rule will result in a permanent ban on your account.
Illegal Use You may not use our forums for illegal purposes, in support of illegal activities, or encourage conduct that would constitute a criminal offense, as determined by the laws of New Zealand. Such activities will guarantee a ban. We reserve the right to cooperate with legal authorities and/or injured third parties in the investigation of any suspected crime or civil wrongdoing.
Privacy
Signatures Signatures, whether facilitated by the forum software or by the user, may not exceed the following restrictions:
Email Addresses
Moderation & Bans
Miscellaneous
|
healthLearn CopyrightUnless otherwise stated, information is subject to healthLearn copyright Any reproduction of the work must respect the moral rights of the author of the work as set out in Part IV of the Copyright Act 1994.
Photographic and Graphic Work No photograph or graphic work on this website, nor in any healthLearn publication, may be reproduced out of the document or resource from which it came, without the expressed written permission of healthLearn . To enquire about the process for obtaining permission for using a photograph or graphic work, please email: admin@healthlearn.ac.nz
healthLearn Logo The healthLearn logo should not be used in any way which infringes any provision of the Flags, Emblems, and Names Protection Act 1981 or would infringe such provision if the relevant use occurred within New Zealand. Attribution should be in written form and not by reproduction of the healthLearn logo. Permission to use the healthLearn logo can be sought by emailing admin@healthlearn.ac.nz
Party other than healthLearn Permission to reproduce healthLearn work does not extend to include any work identified on this website as the copyright material of a party other than the healthLearn. Authorisation to reproduce such material must be obtained from the copyright holders concerned.
Disclaimer The information available on or through this website is intended to provide general information to the public, and is not intended to address specific circumstances of any particular individual or entity. All reasonable measures have been taken to ensure the quality and accuracy of the information available on this website. If you find any information on this website that you believe may be inaccurate, please email admin@healthlearn.ac.nz Those accessing this website are advised:
Those accessing this website and who ignore this disclaimer do so at their own risk. |
healthLearn Site Details
Site Owner This website is owned and maintained by healthLearn through the Te Waipounamu/ South Island Alliance Programme Office
Accessibility This site is designed to be as accessible as possible by all users, regardless of your ability.
Privacy and Security You may browse and access some courses and information contained within this website without providing personal information. Where you voluntarily provide personal information (eg, through the log in process), we will hold your personal information in accordance with the Privacy Act 1993. The Privacy Act 1993 regulates us through the Information Privacy Principles as to how we collect, use, hold, disclose, access, correct, manage and dispose of your personal information.
Statistical information Some information, however, is automatically retrieved about your visit, such as:
No effort is made to identify individual visitors. Use of statistical information: The statistical information referred to above will be viewable by website administrators and certain other healthLearn staff.
Cookies This website generates persistent session cookies for the purpose of monitoring website usage. The cookies do not collect personal information. You can disable them or clear them out of the web browser you are using to view this website without affecting your ability to use the website.
Information that we collect We collect information to provide better services to all of our users – from basics, such as which language you speak to more complex things, such as which course you accessed and how long you spent in them. We collect information in two ways: 1. Information that you give us. For example, healthLearn requires you to sign up for an Account. When you do, we’ll ask for personal information, such as your name, email address, etc. 2. Information that we get from your use of healthLearn. We may collect information about how you use healthLearn, such as when you use a course or interact with our content. This information includes: Device information. We may collect device-specific information (such as your hardware model, operating system version etc) Log information. When you use healthLearn we may automatically collect and store certain information in server logs. This may include things like details of how you used a course in healthLearn, such as your activity.
How we use information that we collect We use the information that we collect from healthLearn to provide, maintain, protect and improve it, and to protect our users. We also use this information to offer you tailored content – such as giving you more relevant learning and content. We will ask for your consent before using information for a purpose other than those set out in the Terms of Use. |
Inservice Record Data Entry GuideThe inservice record should be used for any adhoc training or education that is typically less than 1 hour duration. Education that is over 1 hour should be added to healthLearn as a workshop for attendees to obtain their PD hours. To request a workshop, you can submit the details here. If you need access to enter training records, please email healthlearn@siapo.health.nz requesting access. Please include your Te Whatu Ora district, healthLearn user name, your role, why you need access and your direct line manager contact details. There are 3 steps required to add an inservice into healthLearn: Inservice training sessions are usually entered after the session has already run using the information from the attendance sheet. Please ensure each attendee is marked as 'Fully Attended' to complete the record Click HERE to download and print off a step by step guide. Click HERE to download an attendance record form. Click Play below to watch a step by step video demonstration. |
Intravenous Fluid and Medication Peripheral Administration ProgrammesTo gain the entry level Peripheral IV fluid and medication endorsement, staff are required to complete one of the Medication and Fluid Foundation Programmes. Please also note that there is no longer a requirement for a practical clinical assessment within the foundation programmes. Instead, staff are able to download a checklist to work through with their preceptor or IV link staff member. The clinical checklists are located on the Lippincott online procedural manual. To access these, you need to be on a work computer, via the Lippincott app or by using a username and password issued by your organisation. Monitoring will be in the form of clinical practice observations or similar, which is undertaken by your workplace IV link staff, quality or audit staff. Experts from around the South Island have been developing a number of online courses for our Medication and Fluid Foundation programme. This replaces our old Level 1 (or initial) IV Peripheral Therapy Competency. The purpose of the foundation programme is to maintain consistency and quality of our medication and fluid management training and assessment throughout the South Island health sector. Each foundation programme is made up of a range of courses. Each course has an assessment quiz ranging from 5-15 questions. . The programmes and courses are as follows:
Any organisation is welcome to use these courses for IV therapy endorsement, however each organisation must have their own policies and procedures on the process of endorsing staff to administer IV medication, ongoing assessment of staff and maintenance of skills, knowledge and standards. . The division of courses are designed to cater to the needs of the hospital and community settings. Some examples:
If you have staff who have transferred to your area you may require them to complete an additional foundation course depending on the clinical area requirements.
If you do not know how to add a programme to your learning plan - then CLICK HERE (opens in a new window/tab) |
Job Assignments - What are they ?Job assignments enable users to capture their different responsibilities within their organisation. Job assignments can be created and updated manually via a user's profile and users may hold any number of job assignments, with each job optionally linked to a position, organisation, manager, appraiser and temporary manager. Managers with team members holding one or more job assignments - including users that might report to other managers too - can see all of their team's details in their Team area and have full access to their record of learning and learning plans. For seminar events that require manager approval, learners reporting to multiple managers can choose to select which manager should receive the booking approval request. This allows the appropriate manager to approve attendance and manage team member training schedules. |
Lippincott Procedural Manual.Lippincott proceduresLippincott America have provided procedures for clinical staff for decades. The South Island Directors of Nursing have approved the use of online Lippincott procedures across the South Island Health System. PLEASE READ ALL INFORMATION BELOW BEFORE USING LIPPINCOTT PROCEDURES
|
Logging in
Firstly, click on the login button in the top right corner of the healthLearn front page
Enter your account user name and password, and click 'Login"
|
Logging in as a guest
If a course has guest access enabled, then you can login without an account using guest access
Click the "Login" button in the top right corner of the Front Page
Click the "Login as Guest" button
You will then have access to any course that allows guest access
|
Logging in difficultiesFirstly, to access healthLearn you need a healthLearn Account. Click the button on the front page to create your own account. You must have an Employee number and Organisational work email address, as personal email addresses will not be accepted. Staff from most Canterbury and West Coast Organisations can create their own account. If you work for one of Canterbury Partnership Group Organisations who do not have an organisational email address, you need to contact your own Educator directly. They will collate the required information and then arrange to have your account created. You will recieve email notification from them when your account has been created. Check to make sure that you are using your healthLearn account to sign in and not your organisational login information. With most organisations, healthLearn is a totally seperate system, and has a seperate username and password. If you change your password in your organisational computer network, it will not change or update your healthLearn account Check your keyboard Make sure you do not have your Caps Lock turned on
|
Manager - How do I add my manager?To add your Manager to your healthLearn profile, please follow the instructions below.
If you have more than one workplace and/or manager you can add a new job assignment and then continue from step 3 onwards. Remember: Your healthLearn account belongs to you, if you change organisations or move to a different location, you can create - and delete Job Assignments which will remove the link to that area. Managers - please be aware if you delete a job assignment - you may delete the link between you and your staff members . |
Manager - How do I approve a bookingThere are a couple of ways to approve a booking
To keep track of your requests - once you have actioned them - it is helpful to clean up your task box and delete these processed requests by selecting the task and then at the bottom of the page - click 'Dismiss' Please note: the staff MUST have selected you as their manager for any requests to appear on your dashboard. . |
Manager - How do I check my Team list?
Managers: |
Manager - How do I remove myself as someones manager
Manager: To remove yourself as a healthLearn user’s Manager, please follow these instructions.
Managers:- Manager - How do I check my Team list - please refer here |
Manager - Taking LeaveIf as a Manager you are planning leave - or know that you will not be able to action and approve any course requests, you need to do the followingRequest that your staff add a Temporary Manager In the staff members Job Assignment information which is located in the 'My Details' block/box, there is the ability for a staff member to add a temporary manager. They should select the name of the manager - and how long you will be away for. When a temporary manager is selected - you will receive a notification message letting you know that one of your staff have selected a temporary manager, and who that manager is. In an emergency - if you are away, the staff member can contact the course tutor - or facilitator asking them to approve your staff member on your behalf. Please look at the course details carefully to identify who is the most suitable person to contact for your organisation, as some courses have more than one tutor - who belong to different organisations. |
Manager - What reports can I seeAs a Manager you are able to see a range on information about your staff.The first stage is to ensure that staff in your area have selected you as their manager in their healthLearn profile. There are two ways to do this - more information can be found in the "How do I add my Manager" section of the Help Files. In your Team tab (in the main menu).Once a staff member has selected you as their manager, you will see their information in your "Team" tab, which will be shown on the main menu at the top of the site. Each staff member will have information that you will be able to view. The initial information that you can see for all staff who report to you is a summary table of learning being undertaken - or completed. For more information you can select your staff member and view the following;
On your Manager dashboard,there is a table which shows a list of any staff members awaiting course approval - or on a waitlist for a course. To see staff in this report - they must have selected you as their manager. You will also still see their approval requests in your "Tasks" box - located on your dashboard on the left side - and under the Team tab on your main menu. In your Reports tab(in the main menu), there are additional reports that you can access for the staff who have assigned you as their manager.
Click here to view the Manager 'Cheat Sheet'
|
Manager and Educator - Important information for new staff or staff leavingIf a new member of staff begins in your workplace and...They already have a healthLearn account - Just ask them to update their position (if applicable), workplace and manager. It is important that they do not create another account as this will result in two accounts they have to maintain and two records of learning. If they have lost access to their account contact the technical team on admin@healthlearn.ac.nz If staff do not have a healthLearn account - Ask them to create a new account. When they create their account they can set their workplace and position during setup - but can only select their Manager once they have logged into the system with an active account. This is for security reasons so that people without healthLearn access cannot view the user directory, and to ensure that only people who are logged in can view the user directory. If a staff member is moving onIf a staff member starts a new job, they will still be able to access healthLearn and their record of learning. Please encourage them to do the following
|
Memorandum of UnderstandingThank you for your interest in joining up to the healthLearn Learning Management System. For your organisation to gain access to the healthLearn LMS, you will need to nominate a contact person, and also identify and provide details of the person in your organisation who can formally agree to the terms and conditions (MOU) of the access agreement. In addition, you will also need to nominate a ‘SuperUser’ who will need to complete the online introductory course, and will be the person/people to support staff in your organisation using the healthLearn LMS. The process of obtaining access is generally as follows1. Application is submitted online 2. Your contact person is sent a confirmation, and details of SuperUser/s requested 3. Application is processed 4. Organisation verified 5. Organisational access set up 6. Support information sent out to the SuperUser and main contact 7. Access for your SuperUser is arranged 8. SuperUser is enrolled into the SuperUser training course 9. Once SuperUser training is completed, go live date advised
To begin the process, please submit your organisational details online by clicking HERE If you have any additional queries, please contact one of the administration team at admin@healthlearn.ac.nz
The healthLearn Terms and ConditionsIn these terms and conditions (Terms and Conditions), Te Whatu Ora - Te Waipounamu hosts the Learner Management System (healthLearn) and the Organisation means an entity authorised by Te Whatu Ora - Te Waipounamu to access and use healthLearn.
Te Whatu Ora - Te Waipounamu shall have no liability to Organisation or its Users arising from or in connection with these Terms and Conditions or healthLearn. The Organisation agrees to:
Confidentiality
Intellectual Property Assignment Termination Review Indemnity Variation Severability Schedule 1 - Business RulesClick HERE to view the business rules
|
Mobile App - healthLearnThe healthLearn mobile app allows you to continue your learning on the go. |
Mobile DeviceshealthLearn uses a responsive theme - similar to websites that detect what sort of device you are using. If you are using mobile devices, such as iPads, iPhones, tablets and android phones, the healthLearn site will look slightly different - although the majority of the functions and options should work. Please be aware, for the best results, please ensure you are using a desktop or laptop computer, as there is some content that will be difficult to see on small devices. |
Nursing Council Code of Conduct Course GUEST ACCESSThe Code of Professional Conduct Online Learning Module is now CLOSEDDue to the requirement that all nursing staff should have completed some training around the Nursing Council Code of Conduct by July 2015, the course is no longer being offered. Thank you for all the feedback on the course. Student should be able to access the course in your own educational institution. The course may still be available for staff from other DHB's who have their own online learning site. If your organisation has an online learning platform, and you would like a copy, please email admin@healthlearn.ac.nz with your organisation details and postal address. The course will only work on a moodle-based platform. |
Organisational Access Terms and ConditionshealthLearn - Terms and Conditions of use- Organisation
In these terms and conditions (Terms and Conditions), CDHB means the Canterbury District Health Board who hosts the Learner Management System (healthLearn) and the Organisation means an entity authorised by CDHB to access and use healthLearn. The Terms and Conditions govern the use of healthLearn. By accessing healthLearn, the Organisation accepts the Terms and Conditions. A licence to access healthlearn is only granted on the basis that the Terms and Conditions are accepted.
Purpose CDHB recognises that personnel external to the CDHB who are health workers (Users) may benefit from access to learning content contained within healthLearn as part of maintaining and extending the range of skills they can offer to the wider health system. These Terms and Conditions set out the terms on which access to healthLearn will be provided.
Approved Health System Region At CDHB’s discretion, healthLearn will be provided free of charge to approved Organisations and Users within the Approved Health System Region (AHSR) as defined by CDHB. Organisations that operate within the AHSR area that also have health workers outside the AHSR area will generally only be allocated free user accounts for health workers within the AHSR area. In addition to any other rights under these Terms and Conditions, CDHB reserves the right to charge the Organisation for access to healthLearn if the number of user accounts allocated to the Organisation is exceeded or used by health workers outside the AHSR area without CDHB’s consent.
Obligations CDHB agrees to:
The access and support services to be provided by CDHB as referred to above shall be on an all care, no responsibility basis. CDHB shall have no liability to Organisation or its Users arising from or in connection with these Terms and Conditions or healthLearn.
The Organisation agrees to:
Confidentiality The Organisation agrees to keep confidential any information reasonably considered to be of a confidential nature (Confidential Information) and will not, without the CDHB’s prior written consent, divulge any Confidential Information to any third party. This provision will not apply to:
Intellectual Property All intellectual property rights in healthLearn and its content belong to the CDHB and nothing in these Terms and Conditions has the effect of transferring ownership of any aspect to any third party.
Assignment The Organisation shall not transfer, assign or sublicense any aspect of the grant of rights of access to healthLearn without the CDHB’s prior written consent.
Termination If the Organisation or its Users fail to comply with these Terms and Conditions (including the Business Rules for healthLearn attached as Schedule 1), then CDHB may, without liability, immediately suspend or terminate access to healthLearn for the Organisation or all/any Users. CDHB may, without cause or liability, terminate the Organisation’s or all/any User’s access to healthLearn at any time by giving not less than 30 days prior written notice to the terminated Organisation and/or Users. On termination of the Organisation’s or all/any User’s access to healthLearn, all provisions of these Terms and Conditions that are intended to continue after termination of access will continue in full force and effect.
Review CDHB may from time to time to review how it provides healthLearn. Such review may include review of the costs to CDHB of providing access to healthLearn and whether it charges for future access.
Indemnity The Organisation indemnifies CDHB and will keep CDHB indemnified against any loss, costs, expenses or damages incurred or suffered by CDHB which arise directly out of the Organisation’s breach of these Terms and Conditions.
Variation These Terms and Conditions may be varied by CDHB at any time and any variation will be effective once published on healthLearn.
Severability In the event that any term of these Terms and Conditions is subsequently found to be unenforceable, invalid or illegal for any reason whatsoever, the other terms will be remain in full force and effect as if these Terms and Conditions had been agreed to without such provision.
Schedule 1: SUPPORT SERVICES For the term of this Agreement, we agree to provide you the following Support Services:
|
Organisational ContactsIf you are wanting to create a new healthLearn profile - please search for your Organisation and refer to your local Superuser listed below.
|
Organisations - How can my organisation sign up to healthLearn?
For your organisation to gain access to the healthLearn LMS, you will need to nominate a contact person, and also identify and provide details of the person in your organisation who can formally agree to the terms and conditions of the access agreement. In addition, you will also need to nominate a ‘SuperUser’ who will need to complete the online introductory course, and will be the person/people to support staff in your organisation using the healthLearn LMS. The process of obtaining access is generally as follows 1. Application is submitted online 2. Your contact person is sent a confirmation, and details of SuperUser/s requested 3. Application is processed 4. Organisation verified 5. Organisational access set up 6. Support information sent out to the SuperUser and main contact 7. Access for your SuperUser is arranged 8. SuperUser is enrolled into the SuperUser training course 9. Once SuperUser training is completed, go live date advised To begin the process, please submit your organisational details online by clicking HERE If you have any additional queries, please contact one of the administration team at admin@healthlearn.ac.nz
|
Password ResetPlease carefully read the instructions below to reset your password:
NB: If you do not receive an email, first check your SPAM/Junk Mail. If it's not there,you may have entered an incorrect email address (repeat the steps above) or contact your SuperUser (Click HERE for a list of contacts). |
Pop-up blocker - turning it offIf you are using MS Edge: Block or unblock pop-ups in the new Microsoft Edge
If you are using Google Chrome: https://support.google.com/chrome/answer/95472?co=GENIE.Platform%3DDesktop&hl=en If you are using iOS Safari (on a Mac): https://support.apple.com/en-nz/guide/safari/sfri40696/mac If you are using iOS Safari on an iPad/iPhone: https://support.apple.com/en-nz/guide/ipad/ipad0669fc3c/ios If you are using Mozilla Firefox: https://support.mozilla.org/en-US/kb/pop-blocker-settings-exceptions-troubleshooting If you are using Internet Explorer (not the preferred Browser when using heathlLearn): https://www.wikihow.com/Turn-Off-the-Pop%E2%80%90Up-Blocker-in-Internet-Explorer |
Pop-ups - What are they?To reduce annoying advertising, most computer browsers have pop-up windows disabled as a default setting. In some courses there are scenarios and quizes which open in a new window. To make sure your computer lets you do this you need to enable "Pop-ups". eg. If you go into one of the scenarios, it will open in a new window. If your pop-ups are enabled the scenario will start. This means your computer is set to allow "Pop-ups" already so you are ok to begin working through the scenario. If the scenario does not start...... don't worry! You should see something similar to the picture below. The yellow bar is asking if you want to enable "pop-ups". If you click on the yellow bar you will be given a couple of options.
Turn pop-ups on or off
As the healthLearn site is spam free - we recommend that you choose "Always Allow Pop-ups from This Site..." The scenario/screen will reload and then you will be able to start the scenario. (sneaky hint) If you get really stuck - try holding the <ctrl> key down when you click on the Enter/Start button
For Users of Google Chrome Chrome features a pop-up blocker that can prevent new windows from opening. When it does, you'll briefly see the message "Pop-up blocked" in the address bar. You can allow pop-ups from a site that you're visiting by clicking the blocked pop-up icon, selecting "Always allow pop-ups from [address of site]", and clicking Done.
For users of Apple Safari Browsers How to enable or disable the pop-up blocker in the Apple Safari web browser.
|
Profile - How do I update my user profileWatch the short video below to find out how to update your healthLearn user profile |
Program - What is a ProgramA program is a pre-set selection of courses that are required to be completed. Programs are located in the programme directory. An example of a program is that if you enrol into the "gardening for beginners" program, you will need to complete the following courses
Once all the courses have been completed, then you have 'passed' the program. |
Program: how to enrol into a programA program is a collection of courses that have been grouped together. Often a programme is used to assist in packaging courses required for orientation, required training or study. In the programs category, you can see the programs which are currently available, and what they consist of. To enrol into a program, you need to add the program to your learning plan. Step 1: Select 'Learning Plans' on the main menu Step 2: Click on "My Learning Plan" (*NOTE: if you have a completed learning plan (i.e. orientation) already you will need to create a new learning to enable you to add a program to it. See below for further instructions) Step 3: Click on the Programs Tab and then click the "add programs" button Step 4: Using the expandable menu (click the + symbol to expand the menu) locate the programme you want to enrol into Step 5: Click the 'save' button The program has now been added to your learning plan. If you want - you can add a due date to the programme to help track your learning. You can now get to the courses in a program in a couple of different ways
---------------------------------------------- There is a short video below which also shows the process of adding a program to your learning plan.
* to create a new Learning Plan click on Learning Plans and then "create new learning plan" You may like to name the learning plan (or not) and then click "Create plan" at the bottom of the screen. In the next screen you will need to click "Activate plan". You can then click "Add programs" and choose the program you need to add as per step 3. |
Roles within healthLearnBelow is a list of the different roles within the healthLearn LMS
If you require to be assigned one of these roles - please contact the healthLearn admin team for further assistance admin@healthlearn.ac.nz |
SSKIN Resource GuideThe resource below is for the course Pressure Injury Prevention - the SSKIN Model RGCL003. Please do not delete or rename. Replacements to the guide need to use the exact same filename. Any queries, please contact neil.hellewell@cdhb.health.nz |
Timing out issueSome users have reported that they have been logged out of healthLearn due to their session timing out. They are then not able to log back in. Our technical team have found that this is a bug with Internet Explorer. You can either 1) Close down the internet browser then reopen it and log in. 2) Use a different browser e.g. google chrome or Mozilla Firefox (talk to your local IT department if neither of these are options for you). |
Upload a file to healthLearn
healthLearn allows you to upload your own files in certain courses. This saves time if you know how so here is some information on how to do this.
General Rules
Submit an File eg. A Learning AgreementYou may be asked to attach files or enter text directly into a text box.
|









 To get the App:
To get the App: