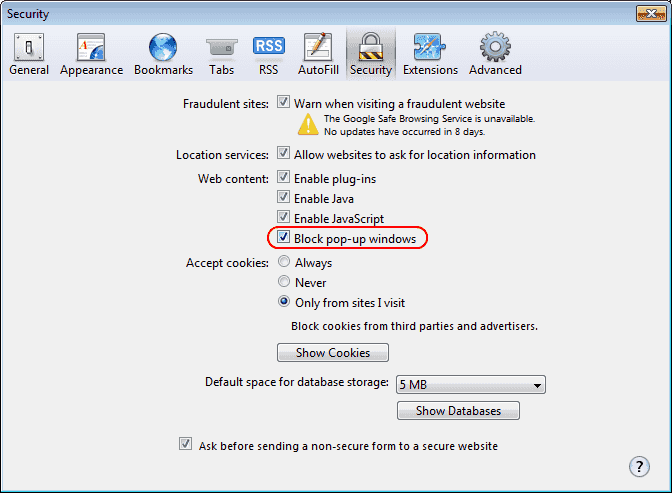Course - Enrol into a Course
After you have logged into healthLearn click on the Find Courses link to see all the available courses, which are arraged in directories. Select the course that you wish to enrol into. There are usually four settings.
If you enrol into a course, it is expected that you will complete the course requirements. If you enrol and decide to not complete the course, you are able to un-enrol from the course yourself. |
Create a healthLearn account - using a registered work email addressIf your organisation has signed up to healthlearn and has registered their email domain with the site - you can create an account using your work/organisational email To do this - You will need
To create an account
2. Click on the button Create new account, the complete the required fields
When you click Create my new account – an email is sent to your organisation/work email account to confirm your email is valid. This email contains a link to click on to verify your authenticity. Click on this and your account is now live. .
|
Logging in
Firstly, click on the login button in the top right corner of the healthLearn front page
Enter your account user name and password, and click 'Login"
|
Logging in as a guest
If a course has guest access enabled, then you can login without an account using guest access
Click the "Login" button in the top right corner of the Front Page
Click the "Login as Guest" button
You will then have access to any course that allows guest access
|
Logging in difficultiesFirstly, to access healthLearn you need a healthLearn Account. Click the button on the front page to create your own account. You must have an Employee number and Organisational work email address, as personal email addresses will not be accepted. Staff from most Canterbury and West Coast Organisations can create their own account. If you work for one of Canterbury Partnership Group Organisations who do not have an organisational email address, you need to contact your own Educator directly. They will collate the required information and then arrange to have your account created. You will recieve email notification from them when your account has been created. Check to make sure that you are using your healthLearn account to sign in and not your organisational login information. With most organisations, healthLearn is a totally seperate system, and has a seperate username and password. If you change your password in your organisational computer network, it will not change or update your healthLearn account Check your keyboard Make sure you do not have your Caps Lock turned on
|
Mobile DeviceshealthLearn uses a responsive theme - similar to websites that detect what sort of device you are using. If you are using mobile devices, such as iPads, iPhones, tablets and android phones, the healthLearn site will look slightly different - although the majority of the functions and options should work. Please be aware, for the best results, please ensure you are using a desktop or laptop computer, as there is some content that will be difficult to see on small devices. |
Pop-ups - What are they?To reduce annoying advertising, most computer browsers have pop-up windows disabled as a default setting. In some courses there are scenarios and quizes which open in a new window. To make sure your computer lets you do this you need to enable "Pop-ups". eg. If you go into one of the scenarios, it will open in a new window. If your pop-ups are enabled the scenario will start. This means your computer is set to allow "Pop-ups" already so you are ok to begin working through the scenario. If the scenario does not start...... don't worry! You should see something similar to the picture below. The yellow bar is asking if you want to enable "pop-ups". If you click on the yellow bar you will be given a couple of options.
Turn pop-ups on or off
As the healthLearn site is spam free - we recommend that you choose "Always Allow Pop-ups from This Site..." The scenario/screen will reload and then you will be able to start the scenario. (sneaky hint) If you get really stuck - try holding the <ctrl> key down when you click on the Enter/Start button
For Users of Google Chrome Chrome features a pop-up blocker that can prevent new windows from opening. When it does, you'll briefly see the message "Pop-up blocked" in the address bar. You can allow pop-ups from a site that you're visiting by clicking the blocked pop-up icon, selecting "Always allow pop-ups from [address of site]", and clicking Done.
For users of Apple Safari Browsers How to enable or disable the pop-up blocker in the Apple Safari web browser.
|