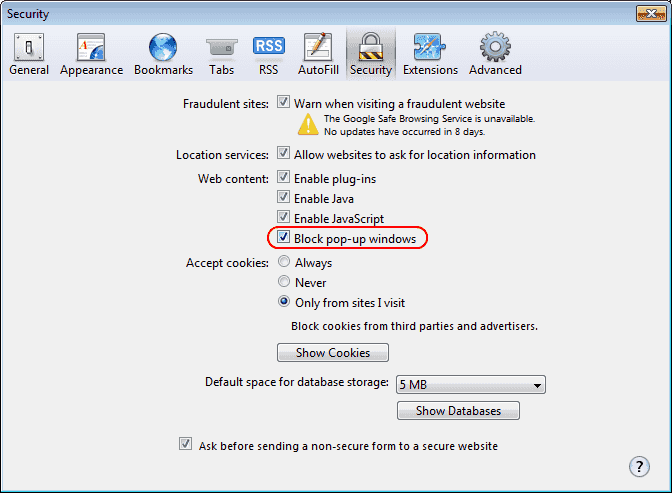Password ResetPlease carefully read the instructions below to reset your password:
NB: If you do not receive an email, first check your SPAM/Junk Mail. If it's not there,you may have entered an incorrect email address (repeat the steps above) or contact your SuperUser (Click HERE for a list of contacts). |
Pop-up blocker - turning it offIf you are using MS Edge: Block or unblock pop-ups in the new Microsoft Edge
If you are using Google Chrome: https://support.google.com/chrome/answer/95472?co=GENIE.Platform%3DDesktop&hl=en If you are using iOS Safari (on a Mac): https://support.apple.com/en-nz/guide/safari/sfri40696/mac If you are using iOS Safari on an iPad/iPhone: https://support.apple.com/en-nz/guide/ipad/ipad0669fc3c/ios If you are using Mozilla Firefox: https://support.mozilla.org/en-US/kb/pop-blocker-settings-exceptions-troubleshooting If you are using Internet Explorer (not the preferred Browser when using heathlLearn): https://www.wikihow.com/Turn-Off-the-Pop%E2%80%90Up-Blocker-in-Internet-Explorer |
Pop-ups - What are they?To reduce annoying advertising, most computer browsers have pop-up windows disabled as a default setting. In some courses there are scenarios and quizes which open in a new window. To make sure your computer lets you do this you need to enable "Pop-ups". eg. If you go into one of the scenarios, it will open in a new window. If your pop-ups are enabled the scenario will start. This means your computer is set to allow "Pop-ups" already so you are ok to begin working through the scenario. If the scenario does not start...... don't worry! You should see something similar to the picture below. The yellow bar is asking if you want to enable "pop-ups". If you click on the yellow bar you will be given a couple of options.
Turn pop-ups on or off
As the healthLearn site is spam free - we recommend that you choose "Always Allow Pop-ups from This Site..." The scenario/screen will reload and then you will be able to start the scenario. (sneaky hint) If you get really stuck - try holding the <ctrl> key down when you click on the Enter/Start button
For Users of Google Chrome Chrome features a pop-up blocker that can prevent new windows from opening. When it does, you'll briefly see the message "Pop-up blocked" in the address bar. You can allow pop-ups from a site that you're visiting by clicking the blocked pop-up icon, selecting "Always allow pop-ups from [address of site]", and clicking Done.
For users of Apple Safari Browsers How to enable or disable the pop-up blocker in the Apple Safari web browser.
|
Profile - How do I update my user profileWatch the short video below to find out how to update your healthLearn user profile |
Program - What is a ProgramA program is a pre-set selection of courses that are required to be completed. Programs are located in the programme directory. An example of a program is that if you enrol into the "gardening for beginners" program, you will need to complete the following courses
Once all the courses have been completed, then you have 'passed' the program. |
Program: how to enrol into a programA program is a collection of courses that have been grouped together. Often a programme is used to assist in packaging courses required for orientation, required training or study. In the programs category, you can see the programs which are currently available, and what they consist of. To enrol into a program, you need to add the program to your learning plan. Step 1: Select 'Learning Plans' on the main menu Step 2: Click on "My Learning Plan" (*NOTE: if you have a completed learning plan (i.e. orientation) already you will need to create a new learning to enable you to add a program to it. See below for further instructions) Step 3: Click on the Programs Tab and then click the "add programs" button Step 4: Using the expandable menu (click the + symbol to expand the menu) locate the programme you want to enrol into Step 5: Click the 'save' button The program has now been added to your learning plan. If you want - you can add a due date to the programme to help track your learning. You can now get to the courses in a program in a couple of different ways
---------------------------------------------- There is a short video below which also shows the process of adding a program to your learning plan.
* to create a new Learning Plan click on Learning Plans and then "create new learning plan" You may like to name the learning plan (or not) and then click "Create plan" at the bottom of the screen. In the next screen you will need to click "Activate plan". You can then click "Add programs" and choose the program you need to add as per step 3. |